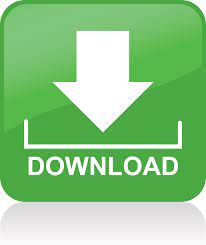
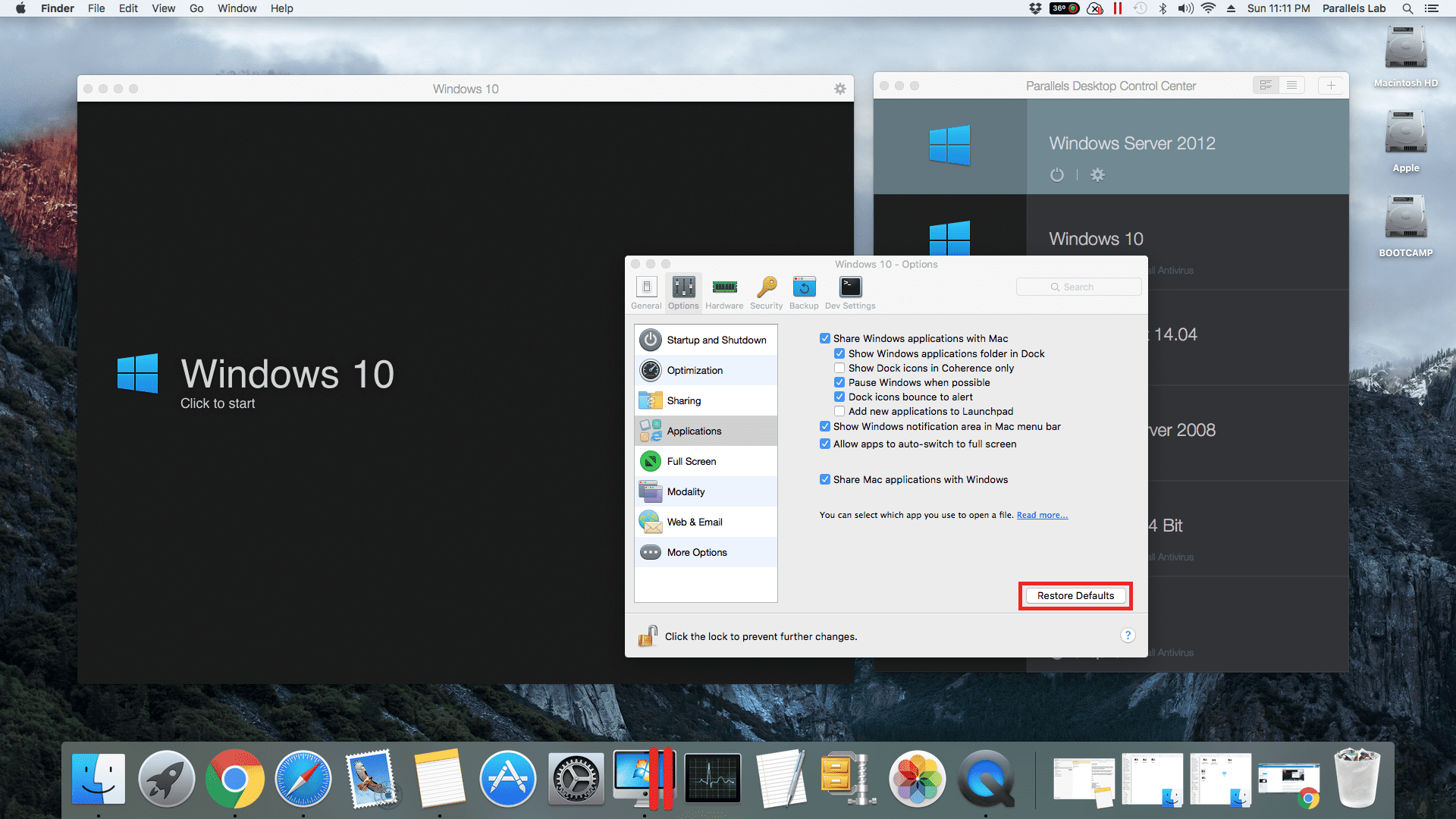
In the browser window there is no right mouse (or Shift-F10) click popup window available. Its possible to configure SEB to quit after the exam is submitted without having to enter a quit password by specifying a quit link and placing this on the summary page displayed by the LMS after submitting the exam. It can also be set whether users can quit SEB and if it is required to enter a quit password to do so. It disables the Start Menu (button in the lower left corner of the screen) with its submenus Shut down / Undock / Switch user / Log off / Lock / Restart / Sleep / Hibernate, the Task Switcher (invoked by Alt-Tab and Windows-Tab), printing. SEB disables the options of the Windows Security Screen (invoked by pressing Ctrl+Alt+Del), namely Lock this Computer, Switch User, Log off, Change a password, Start Task Manager, Shut down and Ease of Access.
MAC PARALLELS WINDOWS SAFE MODE HOW TO
SEB is a very flexible and modular tool, therefore documentation for examinees on how to use SEB with individual exam setups and the various exam systems it works with should be provided by the institution using SEB or their e-assessment provider.
MAC PARALLELS WINDOWS SAFE MODE MANUAL
The following manual explains how to configure and use SEB for Windows from the perspective of exam administrators.
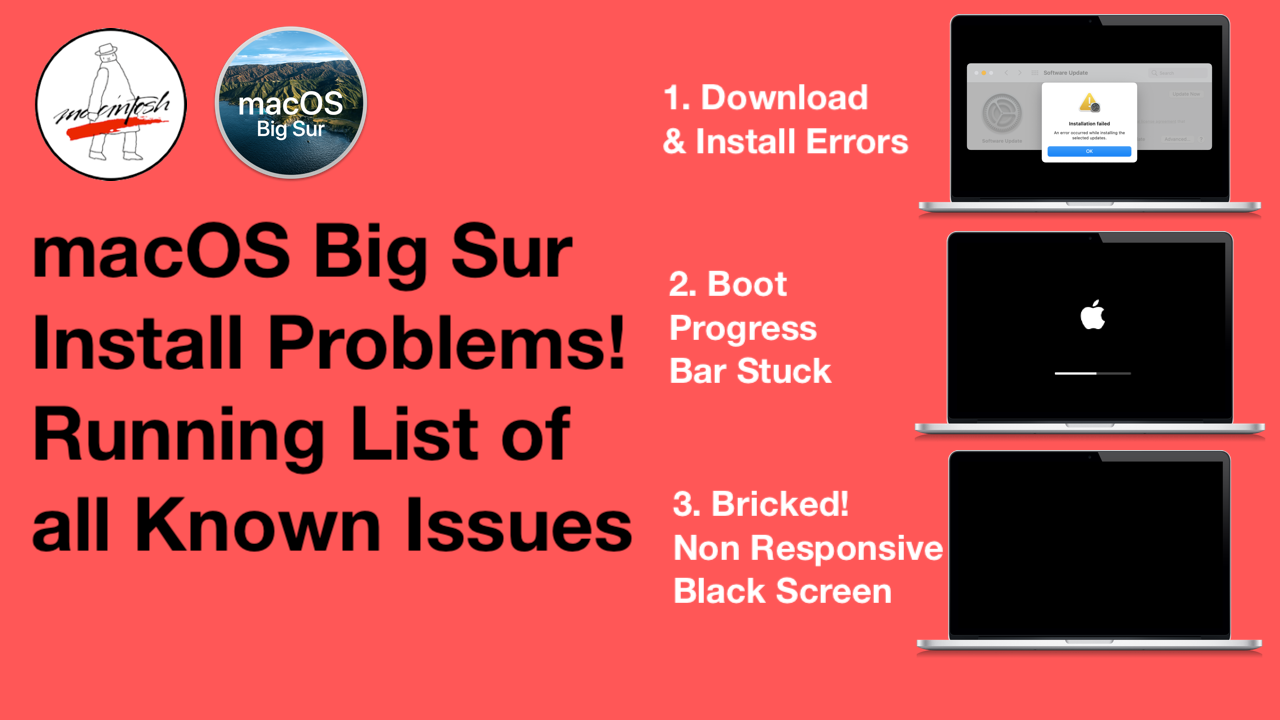
Generally it can easily be used with most web-based online quiz and e-assessment systems. Currently SEB integrates with the wide spread learning management systems (LMS) Moodle, ILIAS and OpenOLAT and several commercial and non-commercial exam systems, as for example Inspera Assessment. SEB enables secure exams on unmanaged computers like students' own laptops as well as in managed environments. Safe Exam Browser – SEB for Windows opens a web browser window without navigation elements and locks the computer into a kiosk mode, which prevents from switching to other applications or quitting SEB untimely.
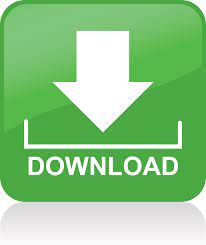

 0 kommentar(er)
0 kommentar(er)
